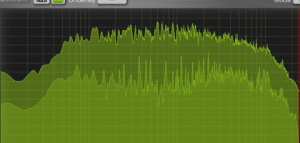Macで測定してみよう。2
前回は、GarageBandを使いましたが、今回は同じAppleの無料ツール「AU Lab」を使います。
AU Lab(下記ページのAU Labリンクをクリックするとダウンロードされます。)
http://www.apple.com/jp/itunes/mastered-for-itunes/
例によって、インストールは自己解決をお願いします。
AU Labは、非常に素っ気ない見てくれですが、AUホストとしてのみならず、ミキサーとしてかなり自由度の高いルーティングを構成することができる優れものアプリです。
ただし、「通しの録音」「通しの再生」と「通しのエフェクト」は出来ますが、シーケンサー(タイムライン制御)機能がありませんので、編集には向きません。
整理すると、
Mac(CoreAudio)で認識しているオーディオ入出力インターフェースをMac内でミキシングしたりルーティングする機能
ファイルに録音、ファイルを再生する機能
入力チャンネルまたは出力マスターチャンネルにAudioUnitでエフェクトを掛ける機能
を持っています。
特筆する点は、録音ファイルのレゾリューションが入力インターフェースの設定に従うというところにあります。
つまり、
入力インターフェースが対応していれば「192kHz24bitもOK」ということです。
ま、うちには192kHzどころか96kHzも扱えない入力インターフェースしかないので、どうでもよかったりはしますが。。
では前回の環境にAU Labを追加したところから始めます。
UA-3FXから音を取り込み、AU Labで解析しながら録音して、Mac内蔵スピーカーから取り込んだ音と録音した音を出します。
インターフェース設定
今回もUA-3FX。
今回は、48kHzにチャレンジしてみます。
MacOS(CoreAudio設定)
インターフェースを接続したら、AudioMIDI設定を開きます。
AU Labの場合、録音再生性能が、ここで表示される入力装置の設定状態に依存します。
UA-3FXの入力が48kHz24bit整数であることを確認します。

内蔵出力を48kHz24bit整数にします。
(うちでは、録音入力側のレゾリューションにあわせないと音が出ませんでした。)

AU Lab起動
新規ファイルで入力をUA-3FX、出力を内蔵出力に設定します。

Create Documentを押すとミキサーの画面が上がってきます。
この状態で、UA-3FXに入れた音声が、Macの内蔵スピーカーから出力されてきます。
(AU Labによって、UA-3FXへの入力音声がMacの内蔵出力にルーティングされています。)
チャネル画面にフェーダーがありますが、録音、測定するときにはここは弄らないでください。
デジタル処理なので、録音、測定時にここを弄ってしまうとレゾリューションの劣化が起きます。
スピーカーのボリュームは今回の例ではメニューバーで調整してください。
なお、マイクで音を拾う場合は、ハウリングしないように気を付けてください。
(マイクを使うときはヘッドフォンを使うか、スピーカーミュートを推奨します。)
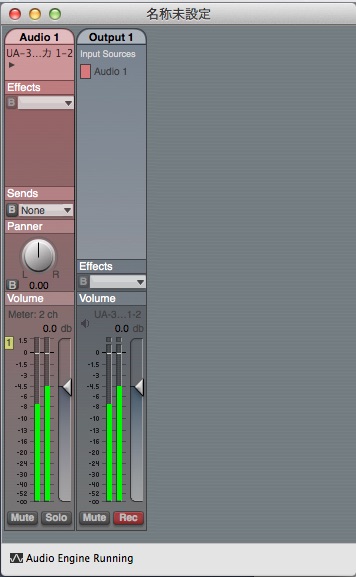
Au LabにSPANを組み込む
入力チャネルのEffectsタブをクリックしてSPANを選択すると、SPANが起動し組み込まれます。
SPANはFFTのメータープローブをチャネルにインサートするだけでエフェクター(音を加工するもの)としては何の働きもしません。
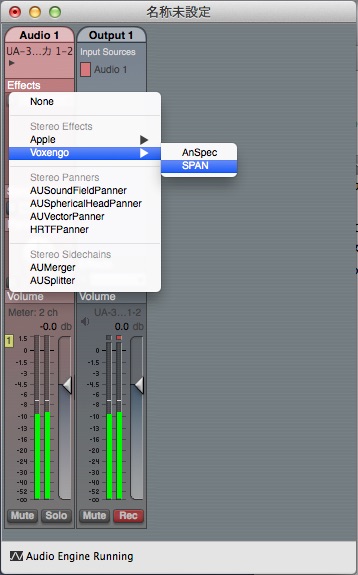
周波数表示の上限を30kHz位に設定すると、グラフ画面に赤い線が出てきます。
これは、その測定チャネルのサンプリングレートからくる上限周波数を示しています。
表示は24kHzですので、入力チャネルのサンプリングレートが48kHzであることが分かります。
(44.1kHzサンプリング時は、赤い線が22kHzに現れます。)
これでリアルタイム解析が出来る様になりました。
下のサンプルは、大滝詠一のロンバケです。
アナログレコードなので、22kHz以上にも情報があります。

録音してみる
メニュー AU Lab → Preferences..で設定画面を開き、Recordingペインでデフォルトの録音フォーマットを24bitAIFFにします。
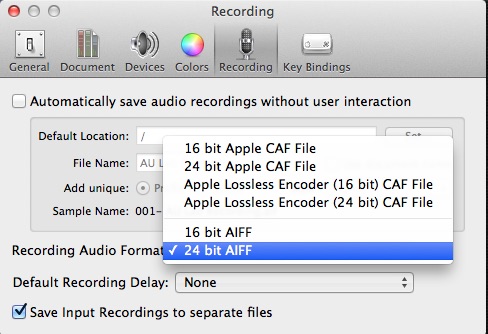
マスタートラックのRecボタンを押します。
ファイル名と保存場所を訊いてきますので、適当な名前と場所を指定して保存を押すと録音がスタートします。Stop Recordingボタンを押すと停止します。

出来上がったファイルの情報を見ると、48kHz/24bit整数で録音されているのが分かります。
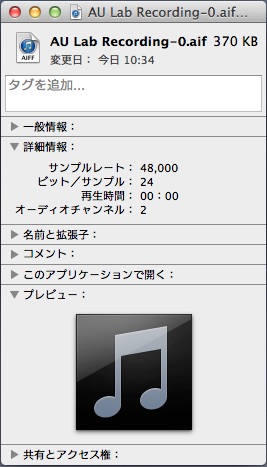
再生してみる
録音したファイルを再生するには、AU Labにファイル再生用のチャネルを追加します。
メニューからEdit Add Audio Uinit Generator…を選択。
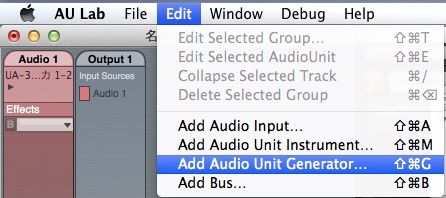
GeneratorにAUAudioFilePlayerを選択してOKすると再生用のチャネルが追加されます。
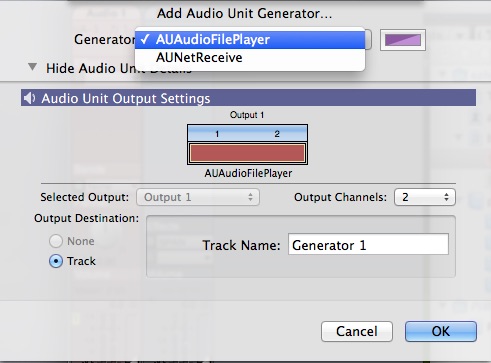
この時、入力チャネルからの音が混ざると邪魔なので、入力チャネルはミュートしておきましょう。
再生用チャネルをクリック(選択)すると、プレーヤーがポップアップします。
録音したファイルをドラッグアンドドロップで追加し、ファイルを選択して再生ボタンを押すと再生が始まります。
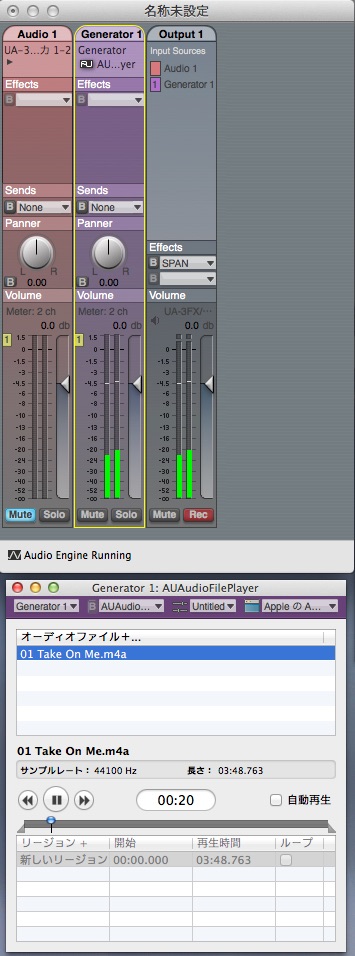
先ほどと同様にSPANでみます。
録音ファイルの解析も可能になりました。
こちらはCD音源なので、22kHzで切れてるのが分かります。